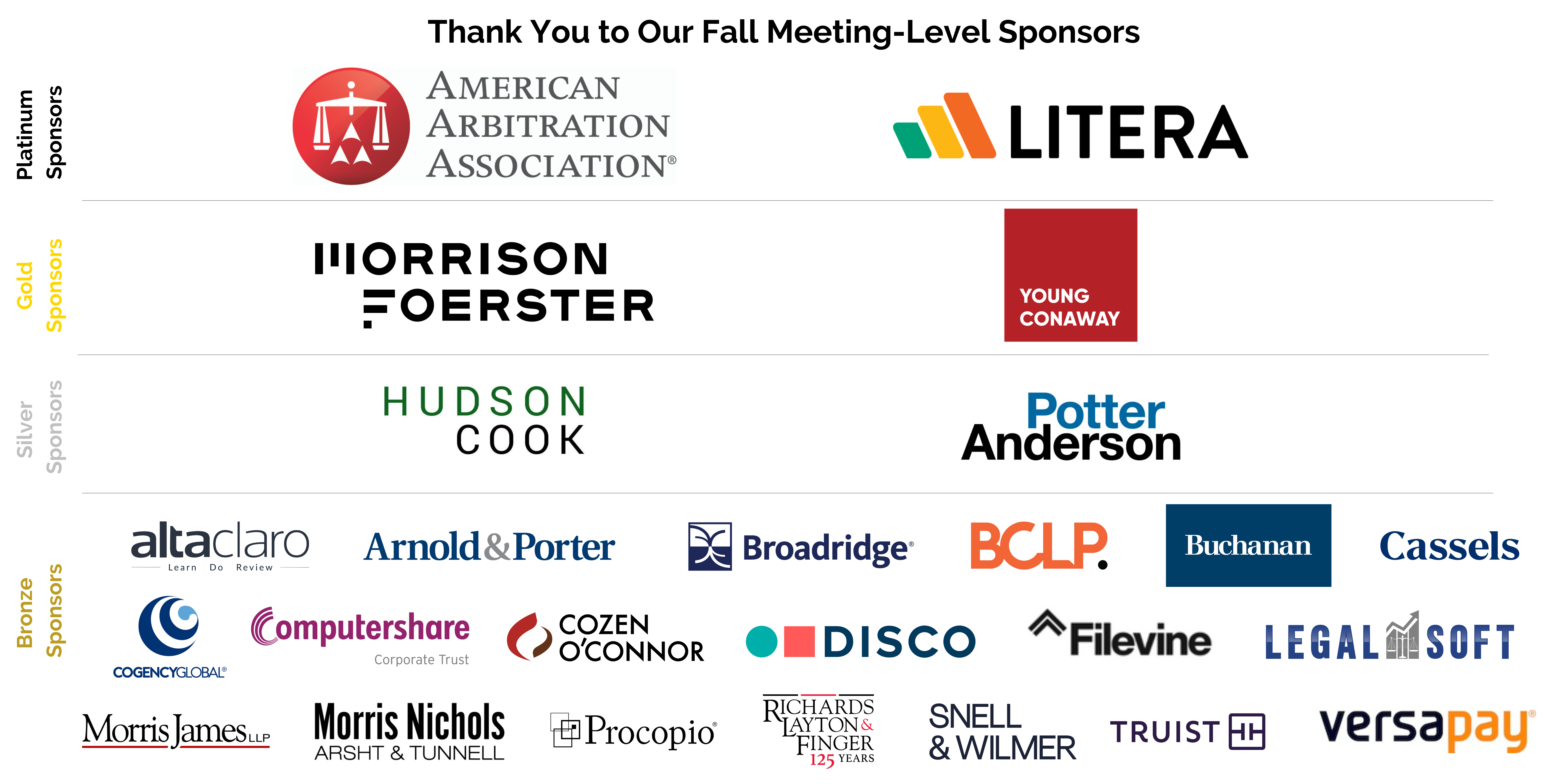Website Support
Website Support
- Session Information (CLE Programs, Committee and Subcommittee Meetings)
- Schedule Information
- Technical Support
- Other Information
We suggest attendees log in to sessions 10 minutes prior to the start time to check connection and volume, as well as to receive the best live attendee experience with the chat feature. All sessions will begin on time.
What is the presentation format? Will I need a Zoom account to access CLE Programs or Committee Meetings?
Live Stream CLE programs and committee and subcommittee meetings will be run on the Zoom platform. A Zoom account is not required if you are strictly joining Zoom Meetings or Webinars as a participant.
- Live streamed CLE programs will be held through Zoom Webinar. Zoom Webinar does not offer the attendee the ability to turn on their camera or microphone.
- Committee and subcommittee meetings will be held through Zoom Meetings. Virtual Attendees will be able to use their camera and microphone and view the on-site committee room.
How do I join a session?
Find the session you are looking to attend in the “Schedule” tab. Click the title of the session and check for the “Join Session” button, which will appear once the session room has opened.
I joined the wrong session, can I change sessions?
Yes, you may switch between the sessions at any time during the live broadcast. Select “Leave Meeting” in the Zoom session you are in and go back to the Schedule to select the session you would like to join instead.
I logged into a CLE program early and I can’t see the video or chat once the session started. What should I do?
When you enter a Zoom webinar, you will be placed in a waiting room. If you still cannot access the session after the published start time, try refreshing your page. If you are still having trouble, please contact tech support directly through the blue circle “Live Chat” widget at the bottom right hand corner of the screen. Please note that the live help widget will be active at the following times:
- Thursday, April 4: 7:00 AM ET – 5:00 PM ET
- Friday, April 5: 7:00 AM ET – 5:00 PM ET
- Saturday, April 6: 7:00 AM ET – 5:00 PM ET
How do I ask a speaker a question during a CLE program?
Questions should all go through the Q&A button on the bottom of the Zoom screen.
Is there a hard stop at the session end time if there are a lot of questions being asked?
Yes, there is a hard stop. Session rooms will be closed at the designated end time.
When will the recorded sessions be available?
Live streamed CLE program recordings will be posted within 48 hours after the event. They will be viewable for 30 days after the meeting.
Can I get CLE credit from the recordings?
CLE credit is not available for recordings posted on the meeting website. After the meeting, we will seek on-demand credit for recorded programs and we will alert attendees when that is available.
How do I obtain my CLE Credits?
Please visit this page for more information.
How do I find events?
From the Schedules page, use the filters on the right side of the schedule page to find events and customize your meeting experience.
How do I create my personalized schedule?
In the Schedule by Day, you have the ability to select the star next to each session. Selecting the star will add them to “My Schedule”, which you will find in the Schedules drop down in the top navigation. You can also download a calendar invite to your Google, Outlook, or iCalendar and add it directly to your preferred calendar.
What are the different schedule views?
From the Schedules tab on the top navigation, you can view:
• Schedule by Day: This tab shows a full schedule view of all CLE programs, committee and subcommittee meetings, and special events. Use the tabs at the top to look at different days of the menu. Further refine your search by session type, day, committee, specialty topic, and practice area.
• All Sessions: This tab shows an index view of all CLE programs, committee and subcommittee meetings, and special events. It can be filtered by session type, day, committee, specialty topic, and practice area.
How do I use the filters?
From the schedule page, you can filter by the categories below to find the meetings and events most relevant to you:
Session Types: All events at the meeting are broken into three categories:
- CLE Programs: Substantive programs that can be viewed live for CLE credit.
- Committee and Subcommittee Meetings: Substantive discussions covering specific business law topic areas or administrative discussions about the work of the group.
They are open to all attendees and are an excellent opportunity for any member to get involved with the work of our committees and subcommittees. - Special Events: Receptions and networking opportunities developed to help you round out your meeting experience.
Committee: The Business Law Section is home to 50+ practice specific committees, covering almost every area of business law. Committees sponsor CLE programs, host substantive and administrative meetings, and receptions. Use this filter to find sessions sponsored by our committees.
CLE Program Level: The meetings 50+ CLE programs cover content for every experience level, Beginner, Mid-Level, Advanced.
Practice Areas: The meeting covers almost every business law practice area. Narrow your search by using our practice area tag.
What time zone is the event based on?
You can customize your time zone on all of the "Schedule" tabs and the "My Schedule" tab. To do this, please click on the word "Change" after the following sentence:
"Times are displayed in (UTC-05:00) Eastern Time (US & Canada) (UTC-05:00 Daylight) Change."
If you are downloading invites to add to your personal calendar, they will be imported to your local time zone.
What are the technical requirements needed to access the virtual platform?
For the best experience during the meeting, please use Google Chrome, enable pop-ups on your browser, and do NOT connect through a VPN.
I am unable to hear any sound.
If you are unable to hear any sound at all, be sure your speakers are turned on and your audio volume within the live broadcast window is not muted or too low. If you are in the session and are having audio difficulties, disconnect and reconnect your audio. If you are still having trouble, contact tech support directly through the chat widget found on the lower right hand corner of each page. Please note that the live help widget will be active at the following times:
- Thursday, April 4: 7:00 AM ET – 5:00 PM ET
- Friday, April 5: 7:00 AM ET – 5:00 PM ET
- Saturday, April 6: 7:00 AM ET – 5:00 PM ET
I am having trouble with the video feed.
If you are having trouble with the video feed, or if you are not seeing any video at all during the time of the live stream event, try refreshing your browser. You can do this by clicking the circular refresh icon beside the URL or by holding down Ctrl+R buttons on your keyboard on a desktop/laptop. You may also try leaving the Zoom session and entering the session again.
The presentation slides or screen appear blurry.
If the slides or a speaker appear blurry at any point, it may be an internet connectivity issue. If you know that your connection is good, and after you refresh your screen, the images are still distorted, the issues are with the presentation’s connectivity.
Successful video chat tips:
- Allow Camera and Microphone permissions within your internet browser.
- Ensure you have a stable, strong internet connection.
- Connect to your internet router via a hardwire connection such as an ethernet cable.
- We recommend that you disable your VPN.
- Turn off other devices that could be using your internet connection; this includes disconnecting cell phones from the network, asking other people in the home to limit their use (especially for streaming services like YouTube or Netflix), etc.
I can’t log in to Zoom.
If you are unable to connect to Zoom, it could be due to your VPN, Wi-Fi, or security settings.
How can I optimize my home internet for a better streaming experience?
- Maximize your internet connection by connecting your computer by an ethernet cable directly from your internet router.
- If you must use Wi-Fi, try and use the 5GHz network.
- Wi-Fi works best when you are 5-8 ft from your router.
- Give your router space to breathe by placing it in “free space”. This means not in a TV stand or behind the couch.
- Check and tighten all cable connections, with your router and with your computer.
- Give your router time to rest by turning it off for at least 10 seconds and restarting it. This will boost your internet speed by a few extra mbps.
- Close out other apps on your device that are not essential to your live stream.
- Disconnect other non-essential devices around your home (or office) that are connected to the internet: streaming devices, tablets, phones, video game systems, and/or smart TVs.
Please email ABA Business Law Section staff